FFFTP 簡単 アップロード方法
FFFTPを使って簡単にアップロードする方法では、FFFTPを使ってプロバイザーに置いてあるサーバーに自分のホームページのデーターを簡単にアップロードする方法を解説しています。このFFFPTは、曽田純さんが開発・公開しているWindows用のFPTクライアントソフトで、誰でも無料で使えることや操作が簡単なことなどで人気のあるソフトウェアです。
FFFTPとは

自分のホームページを作るときは、サーバーを借りて、
ファイルをそのサーバーにアップロードしなくてはなりません。
そのアップロードする代表的なソフトが「FFFTP」というものです。
サーバーの中には、ファイルマネージャーが使えないものや、
アップロードの容量に上限がある場合もあります。
でも、FFFTPを使えば、よりたくさんのファイルや重いファイルでも、
アップロードが可能になります。
また、一度に多数のファイルをアップロードできたり、
フォルダーごとアップロードできるのでとても便利です。
ht.accessやcgiなどをサーバーにアップするときも、
リネームやパーミッションの変更も簡単にできてしまいます。
無料で使用できるので、ダウンロードして使い方をマスターしましょう。
今回は、一連の流れがわかるように、サーバーを借りて、
FFFTPでアップロードするとこまで図解入りで解説します。
FFFTPの使い方が早く知りたい人は次のFFFTPのダウンロード」やFFFTPの使い方」
に移動してください。
忍者ホームページをレンタルする
忍者サーバーは、無料で使用できるサーバーで、1つのIDで10個のサイトが作れ、
340個のドメイン選択や独自ドメインも使用できるサーバーです。
忍者ツルーズ
http://www.ninja.co.jp/ ←クリック
新規会員登録をクリック
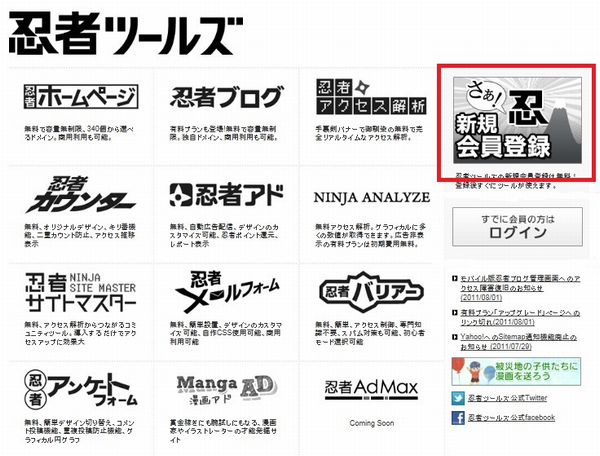
メールアドレスを入力し、この内容で送信するをクリックします。
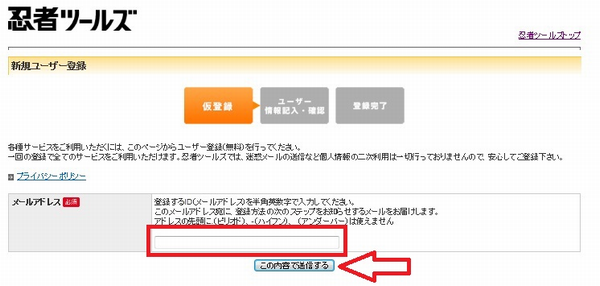
登録したメールアドレスに忍者ツールズユーザー登録の案内が届きますので、
URLをクリックして本登録を行います。
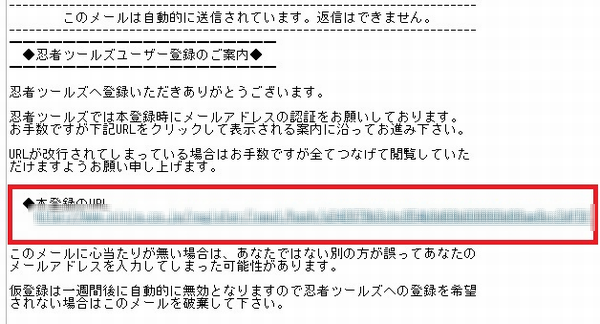
新規ユーザー登録を行います。
パスワード、生年月日、性別、メールマガジン受信の有無、画像認証、
利用規約を確認し、「上記の利用規約に同意して、本登録をする」をクリックします。
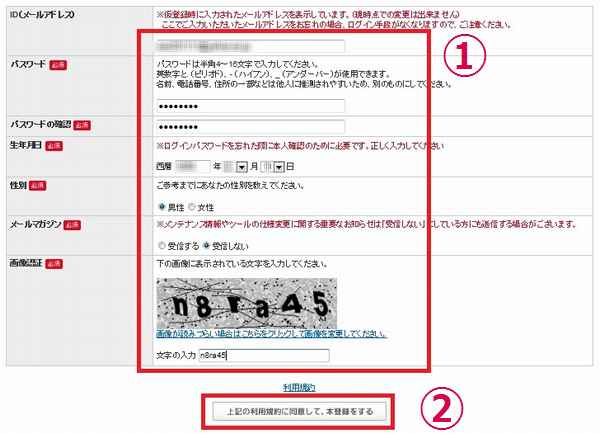
下記の画面に変わりますので、忍者ホームページをクリックします。
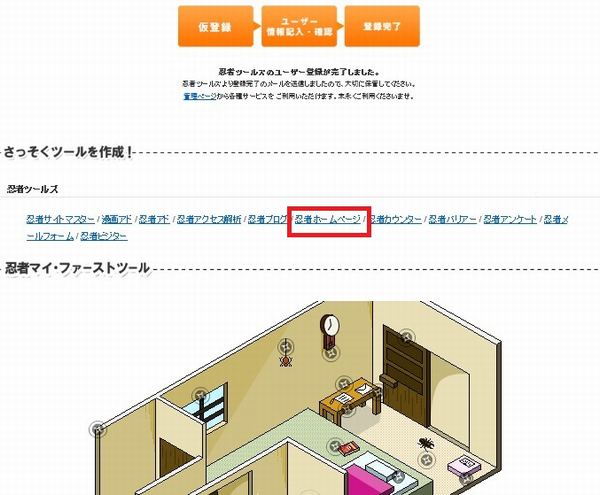
ツールの名前、アカウント名、ドメイン名、アダルトではないにチェック、
利用規約を読んで確認したらチェックを入れ、画像認証を入力して「作成する」をクリックします。
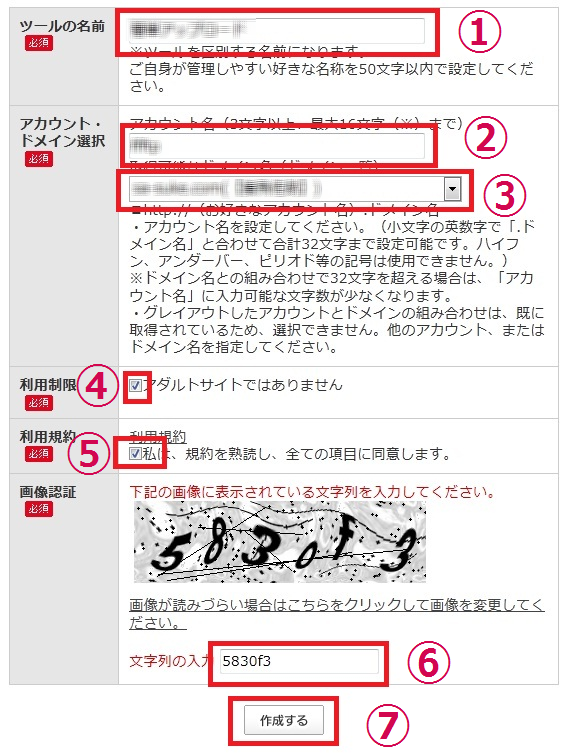
下記の画面になりますので、内容を確認し、
「この情報でツールを作成する」をクリックします。
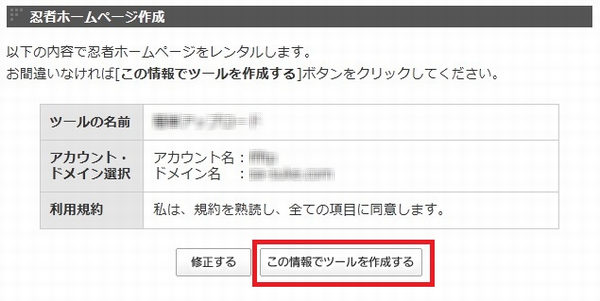
下記の画面になりますので、「管理ページ一覧に戻る」をクリックします。
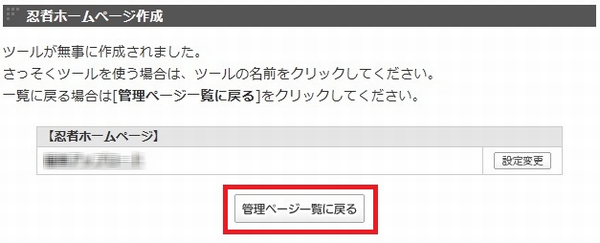
下記の画面になりますので、これが忍者ホームページの管理ページになります。
次にFFFTPの情報を一部修正します。「FTP情報・アップロード」をクリックします。
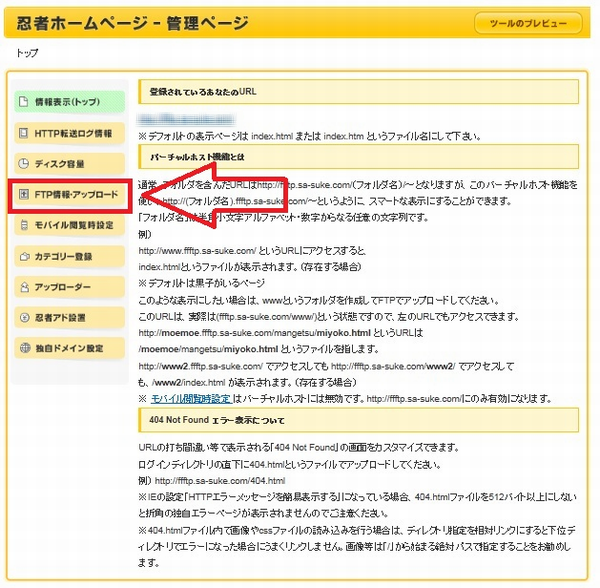
下記の画面になりましたらFTPアクセスパスワードをあなたしか解らないパスワードに変更します。
パスワードを入力し、変更をクリックします。
これでパスワードが変更できました。
ここに記載されている情報をFFFTPに入力していきます。
以上で忍者ホームページの準備ができました。
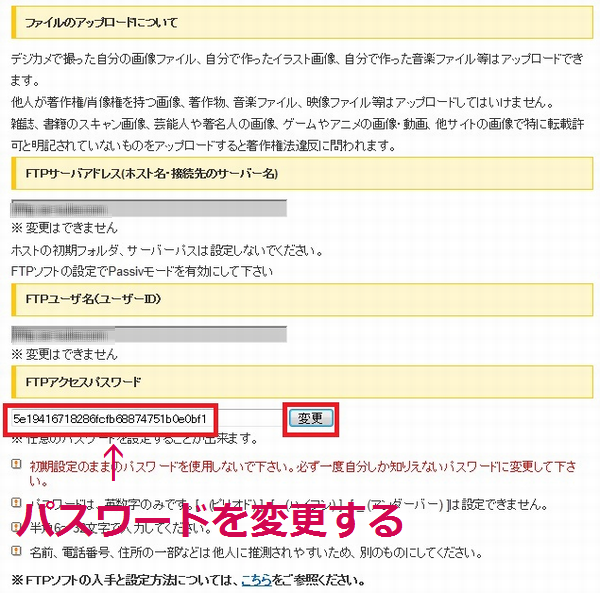
FFFTPのダウンロード
作成者の曽田純さんのホームページにアクセスして「FFFTP」をダウンロードします。
http://www2.biglobe.ne.jp/~sota/ffftp.html ←クリック
ホームページが表示されたら下のほうにスクロールします。
下記の画像の「ダウンロード開始」をクリックし、デスクトップに保存します。
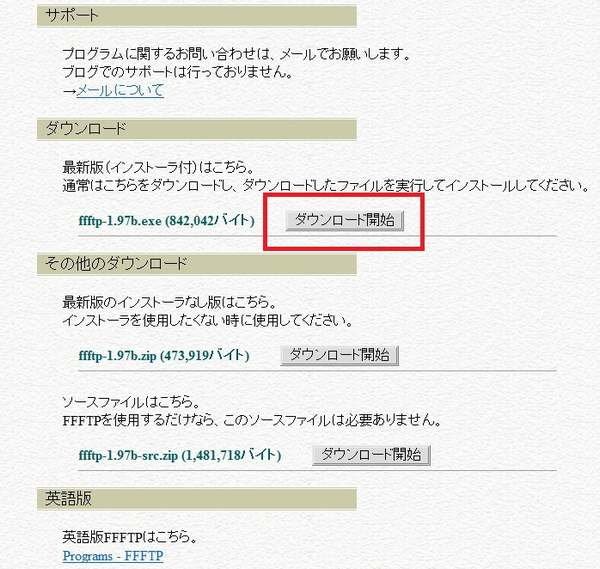
デスクトップに保存されます。
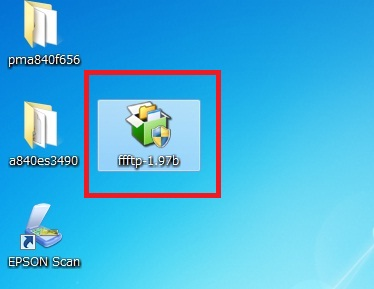
ダブルクリックするとインストールが開始されます。
次へをクリック

次へをクリック
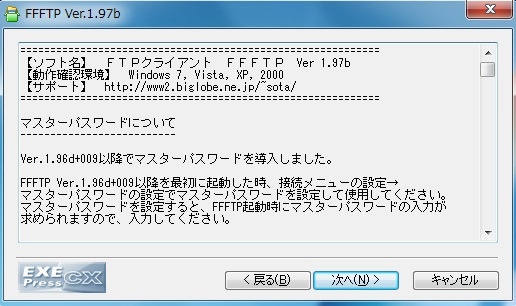
ファイルのコピー先フォルダを指定します。
特に決めていなければこのままで結構です。
次へをクリック
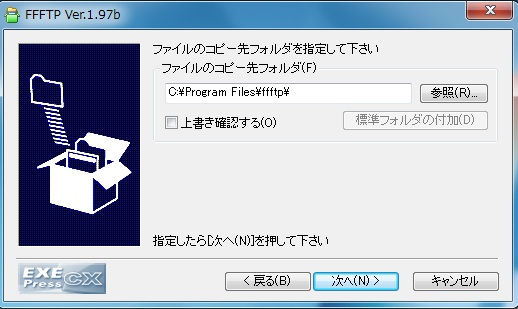
この画面が表示されたら「はい」をクリック
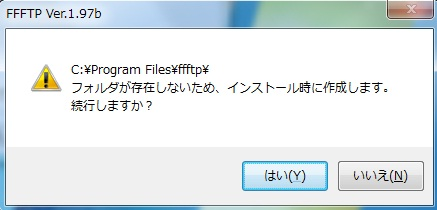
次へをクリック
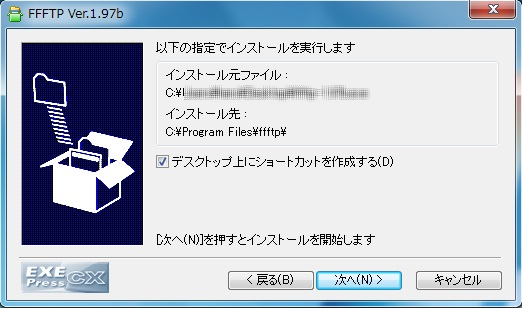
完了をクリック
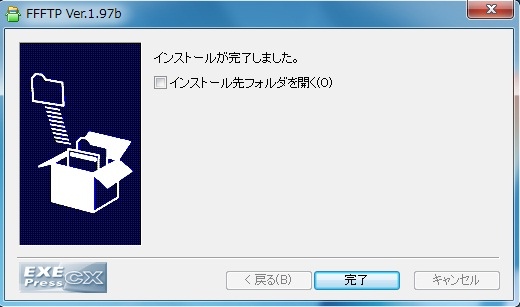
デスクトップに下記のような軌道アイコンができます。
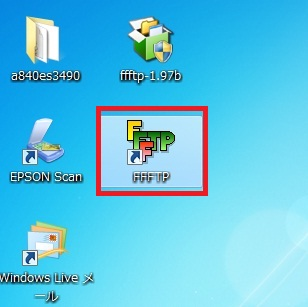
FFFTPの使い方
デスクトップの軌道アイコンをダブルクリックします。
下記の画面が表示されますので「新規ホスト」をクリックします。

下記画面の赤枠部分に情報を入力していきます。
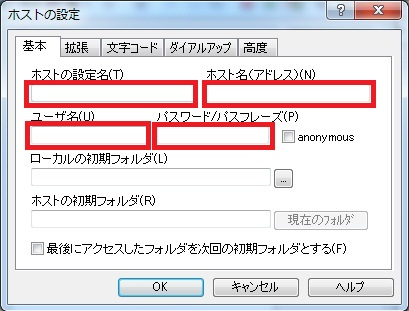
忍者ツールズhttp://www.ninja.co.jp/の「すでに会員の方はログイン」をクリックし、
IDとパスワードを入力し、ツールの名前をクリックします。
忍者ホームページー管理ページになりますので、
FTP情報・アップロードをクリックします。
下記の情報を入力していきます。
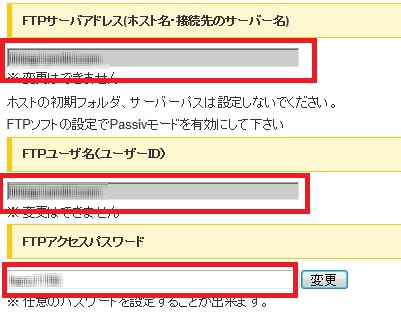
ホストの設置名:あなたが管理しやすい名前で結構です。(例:忍者サーバーその1)
ホスト名(アドレス):FTPサーバアドレス(ホスト名・接続先のサーバー名)を入力します。(画像参照)
ユーザ名:FTPユーザ名(ユーザーID)を記入します。(画像参照)
パスワード/パスフレーズ:FTPアクセスパスワードを記入します。(画像参照)
ローカルの初期フォルダ:あなたが作成したホームページのデータが入っている場所を
指定しておくと便利です。(解らない場合は未記入でOKです)
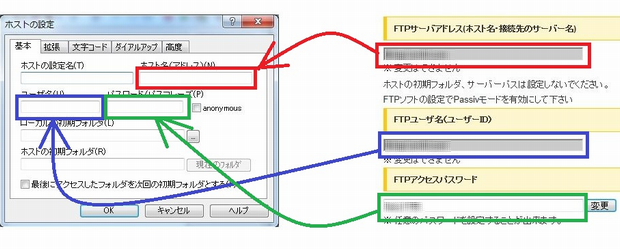
次に高度をクリックします。
「LISTコマンドでファイル一覧を取得」にチェックを入れます。

次に拡張をクリックします。
「PASVモードを使う」にチェックを入れます。
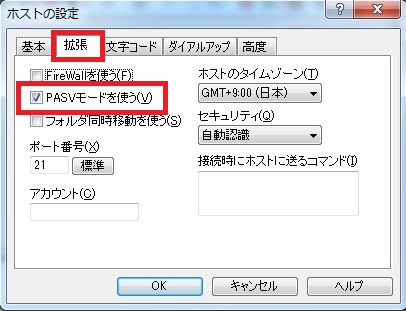
記入したらOKをクリック
下記にようなホスト一覧画面になります。
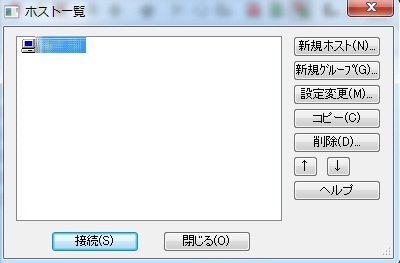
次にホストを選択し「接続」をクリックします。
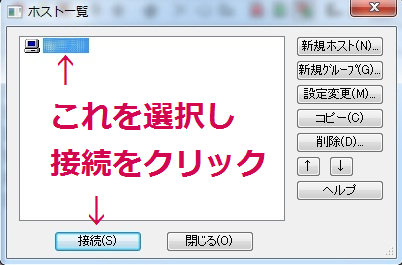
下記の画像が表示されたら接続成功です。
(忍者ホームページの場合、初期状態でindex.htmlファイルが置かれています)
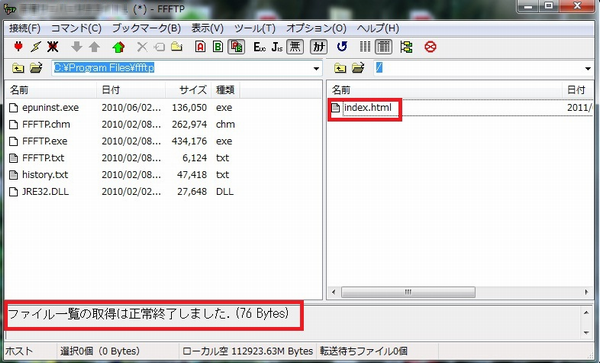
接続できなかった場合は、ホストの設定部分で入力ミスや
半角スペースなどが入っていないか確認してください。
データーをアップロードする
接続が成功したら実際に作ったホームページをアップロードしてみます。
ホームページのデーターが入ったフォルダーを指定します。
下記の①をクリックするとフォルダ変更(ローカル)が表示されるので、
②をクリックします。
するとフォルダーの参照画面が開きますので、
データーが入っているフォルダーを選択します。
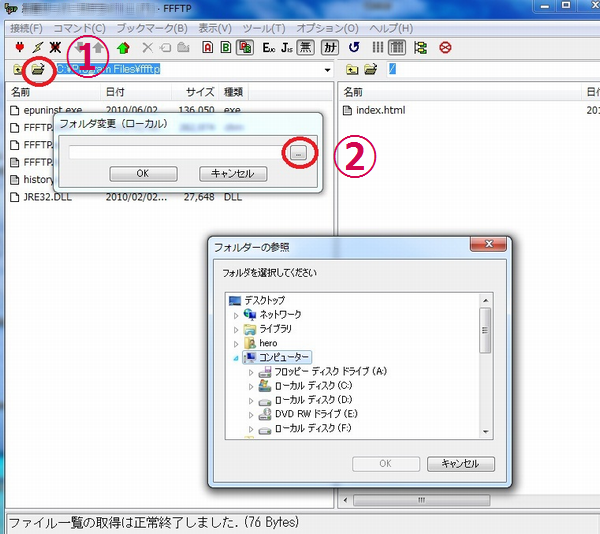
今回はデスクトップにデーターがあると仮定して進めます。
デスクトップをクリックし、OKをクリックします。
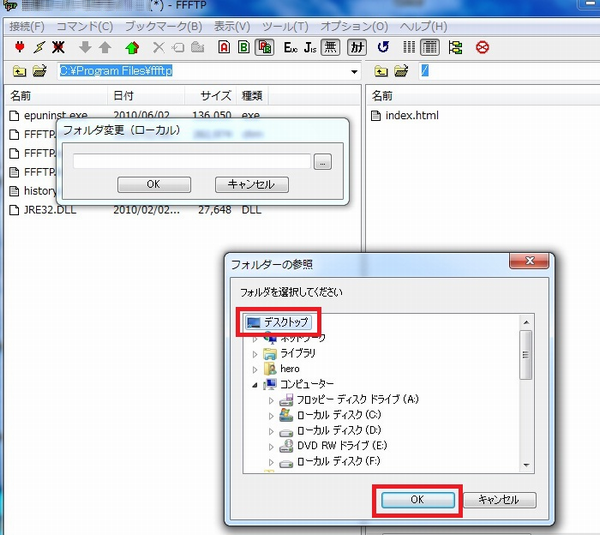
下記が表示されたらOKをクリック
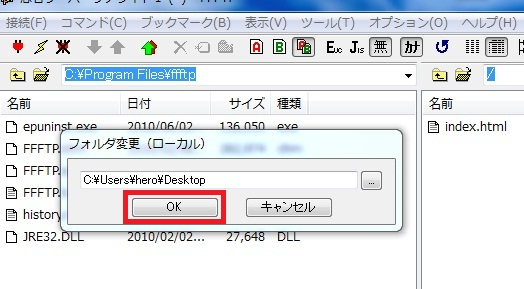
データーが保存されているファイルを選びます。
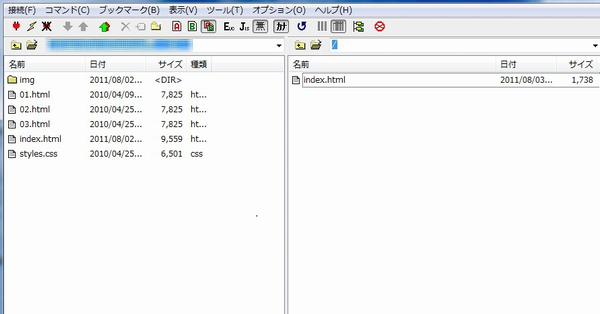
すべてのファイルを選んでアップロードをクリックします。
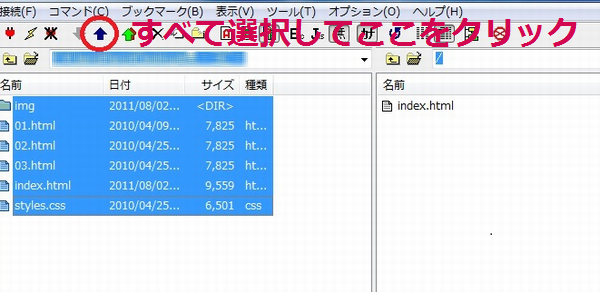
下記のような画面が出ましたら、忍者ホームページの場合、
初期状態でindex.htmlファイルが置かれていまので、
それにあなたのデーターを上書きします。
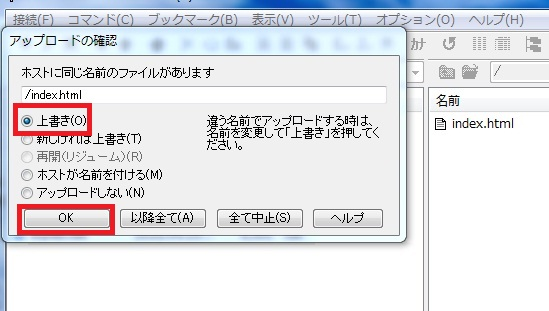
下記のようにアップロードが完了すると
サーバー側にデーターが入ります。
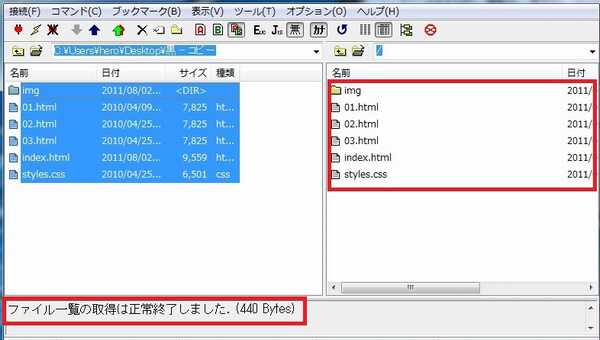
忍者ホームページー管理ページ「情報表示」に、「登録されているあなたのURL」というリンクがありますので、
クリックしてホームページが表示されれば成功です。
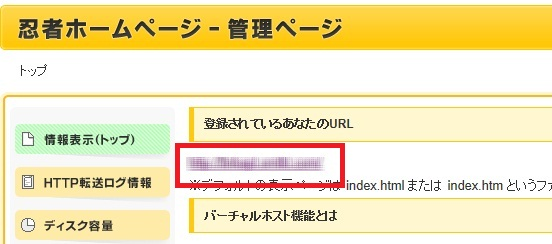
Copyright © FFFTPを使って簡単にアップロードする方法 All rights reserved
